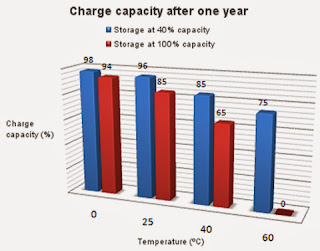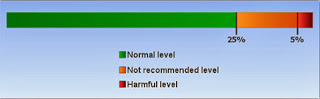Với một ổ cứng gắn trong cùng một bộ vỏ, bạn có thể dễ dàng "chế" thành một ổ cứng gắn ngoài theo cá tính, hoặc đơn giản là tận dụng ổ cứng thừa để tạo thành phương tiện lưu trữ tiện lợi.
Chọn ổ cứng
Cổng giao tiếp
Hiện nay, hầu hết các ổ cứng gắn trong, thông dụng trên thị trường đều dùng cổng giao tiếp SATA. Nếu bạn có ổ cứng gắn trong cũ và muốn biến ổ cứng này thành ổ cứng gắn ngoài, hãy chú ý cổng giao tiếp. Trước đây các ổ cứng gắn trong thường dùng giao tiếp PATA (IDE), 40 chân.
Kích thước, dung lượng
Ổ cứng dành cho máy tính để bàn thường có kích thước 3,5 inch. Ổ cứng cho máy tính xách tay là loại 2,5 inch, nhỏ gọn, tiện dụng nhưng giá thường cao hơn so với ổ cứng 3,5 inch. Tuy nhiên, hiện nay nếu cần dung lượng lưu trữ 2TB, 3TB thì bạn chỉ có lựa chọn ổ cứng 3,5 inch. Vì vậy tùy theo “túi tiền” và tính tiện dụng mà bạn chọn ổ cứng phù hợp nhu cầu.
Tốc độ
Hiện tốc độ phổ biến của ổ cứng là 7200rpm và 5400rpm (rounds per minute – vòng quay/phút). Tốc độ ổ cứng càng nhanh, nhiệt độ ổ cứng càng cao, tiêu tốn càng nhiều năng lượng, nhưng bù lại khả năng truy xuất (đọc ghi dữ liệu) sẽ tốt hơn. Tùy vào tốc độ ổ cứng mà bạn chọn chất liệu vỏ (case) ngoài phù hợp giúp tản nhiệt tốt.
Chọn vỏ ngoài
Nhựa hay nhôm
Vỏ nhựa có giá thành thấp hơn, có thiết kế chống va đập tốt hơn nhôm nhưng khả năng tản nhiệt kém hơn nhôm. Do khả năng tản nhiệt kém, một số vỏ nhựa cho ổ cứng gắn ngoài thường được thiết kế thêm quạt tản nhiệt, điều này đôi lúc sẽ gây khó chịu cho bạn vì tiếng “rì rì” của quạt. Nếu bạn chọn dùng ổ cứng tốc độ 7200rpm, và thường xuyên sử dụng ổ cứng gắn ngoài cho việc lưu trữ, lời khuyên bạn nên chọn vỏ nhôm. Nếu bạn thích độc đáo, cá tính, vỏ nhựa trong suốt phù hợp với bạn.
Cổng giao tiếp
Hầu hết các ổ cứng hiện nay đều hỗ trợ cổng giao tiếp USB 2.0. Nếu máy tính và các thiết bị kết nối của bạn đều hỗ trợ giao tiếp USB 3.0, hãy đầu tư vỏ ổ cứng gắn ngoài hỗ trợ cổng giao tiếp USB 3.0. USB 3.0 tương thích ngược với các thiết bị giao tiếp cổng USB 2.0, vì vậy bạn không phải lo lắng về sự tương thích.
Ngoài cổng giao tiếp USB thông dụng, tùy theo nhu cầu bạn có thể tùy chọn thêm các cổng giao tiếp khác như FireWire, eSATA. Về lý thuyết, tốc độ cổng giao tiếp USB 2.0 là 480Mbps, eSATA 3Gbps, USB 3.0 5Gbps. Giao tiếp FireWire thường dùng trên máy Mac, tốc độ FireWire800 (EEE-1394b) nhanh hơn USB 2.0 nhưng chậm hơn USB 3.0.
Lắp đặt
Thao tác thực hiện rất đơn giản, chỉ mất vài phút.
1. Tháo vít lấy khay đựng ổ cứng ra khỏi vỏ bảo vệ.
2. Gắn ổ cứng vào đầu kết nối. Chú ý thao tác gắn cẩn thận, không quá mạnh tay, đảm bảo các kết nối khít vào nhau.
3. Lắp ổ cứng vào khay, đưa khay vào vỏ bảo vệ, bắt vít cố định. Kết nối ổ cứng gắn ngoài vào máy tính, kiểm tra các cổng giao tiếp, định dạng ổ cứng và lưu trữ dữ liệu.

 Home
Home